This article describes how to connect Tableau to .pdf file data and set up the data source.
Make the connection and scan your document for tables
After you open Tableau, under Connect, click PDF File.
Select the file you want to connect to, and then click Open.
In the Scan PDF File dialog box, specify the pages in the file that you want Tableau to scan for tables. You can choose to scan for tables in all pages, just a single page, or a range of pages.
Note: The scan counts the first page of the file as page 1, similar to most PDF readers. When you scan for tables, specify the page number that the PDF reader displays and not the page number that might be used in the document itself, which may or may not start from page 1.
For example, suppose you want to use 'Table 1' from the image below. The PDF reader displays a number, and the .pdf file displays a different number. To correctly scan for this table, specify the page number that the PDF reader displays. In this example, you specify page 15.
On the data source page, do the following:
(Optional) Select the default data source name at the top of the page, and then enter a unique data source name for use in Tableau. For example, use a data source naming convention that helps other users of the data source figure out which data source to connect to. The default name is automatically generated based on the file name.
If your file contains one table, click the sheet tab to start your analysis. Otherwise, from the left pane drag a table onto the canvas and then click the sheet tab to start your analysis.
About the tables in the left pane
Tables that are identified in the .pdf file are given unique names and are displayed in the left pane after a scan. For example, you might see a table name like 'Page 1, Table 1.' The first part of the table name indicates the page in the .pdf file the table came from. The second part of the table name indicates the order the table was identified. If Tableau has identified more than one table on a page, the second part of the table name can indicate one of two things:
- Tableau has identified another unique table or sub-table on the page.
- Tableau has interpreted the table on the page in another way. Tableau might provide multiple interpretations of a table depending on how the table is presented in your .pdf file.
For Dummies Cecie Kraynak, MA Spanish instructor and author, Spanish Verbs For Dummies † The basics of Spanish grammar and sentence construction † How to conjugate regular, irregular, and stem-changing verbs † To express ideas about the past, present, and future Learn: ls! ™ Stein spine=.3840'. The Web Page Conversion Settings dialog box opens so you can see accepted file types and change PDF settings. 6 Click the Page Layout tab. On the Page Layout tab of the Web Page Conversion Settings dialog box, you can make changes to page size, orientation, and margins if. The script initially writes the text specified in the command to the file. For(1,1,n) executes the type command n times. And each time the type command appends the file content in dummy.txt to the same file. So the size of the file doubles with each iteration.
PDF file data source example
Here is an example of a PDF file data source:
Get more data
Get more data into your data source by adding more tables or connecting to data in a different database.
Add more data from the current file:
From the left pane, drag additional tables to the canvas to combine data using a join or union. For more information, see Join Your Data or Union Your Data.
If the pages that were scanned in step 3 of the procedure listed above do not produce the tables that you need in the left pane, click the drop-down arrow next to the PDF File connection, and click Rescan PDF file. This option allows you to create a new scan so that you can specify different pages in the .pdf file to scan for tables.
Add more data from a different database: In the left pane, click Add next to Connections. For more information, see Join Your Data.
If a connector you want is not listed in the left pane, select Data > New Data Source to add a new data source. For more information, see Blend Your Data.
As the barbarians feast, Ronal spots an army led by the evil Lord Volcazar. Ronal the barbarian free online.
Set table options
You can set table options. On the canvas, click the table drop-down arrow and then specify whether the data includes field names in the first row. If so, these names will become the field names in Tableau. If field names are not included, Tableau generates them automatically. You can rename the fields later.
Use Data Interpreter to clean your data
Download Dummy Files
If Tableau detects that it can help optimize your data source for analysis, it prompts you to use Data Interpreter. Data Interpreter can detect sub-tables that you can use and remove unique formatting that might cause problems later on in your analysis. For more information, see Clean Data from Excel, CSV, PDF, and Google Sheets with Data Interpreter.
Top 4 Download periodically updates software information of Bill Payment Organizer 1.1 full version from the publisher,but some information may be slightly out-of-date.Using warez version, crack, warez passwords, patches, serial numbers, registration codes, key generator, pirate key, keymaker or keygen forBill Payment Organizer 1.1 license key is illegal and prevent future development ofBill Payment Organizer 1.1. Bill paying software free download.
Union tables in your .pdf files
You can union tables in your file. For more information about union, see Union Your Data.
When you use wildcard search to union tables, the result is scoped to the pages that were scanned in the initial file you connected to. For example, suppose you have three files: A.pdf, B.pdf, and C.pdf. The first file you connect to is A and you limit the scan for tables to page 1. When you use wildcard search to union tables from files B and C, the additional tables included in the union can only come from page 1 of B and page 1 of C.
Tips for working with .pdf files
The following tips can help you work with your .pdf files in Tableau.
Use PDF File connector to identify just the tables in your .pdf file.
The primary goal of the PDF File connector is to find and identify tables in your .pdf file. Therefore, it ignores any other information in the file that does not appear to be part of a table, including titles, captions, and footnotes. If related data is stored in one of these areas, such as in the table title, you can use Tableau to first export the .pdf file data into a .csv file, manually add the data that was stored in the table title, and then connect to the .csv file instead. For more information, see Export your data to .csv file .
Use standard tables.
In general, Tableau works best with standard tables that use a tabular format.
Ideally, the tables in your .pdf file have column headers on a single line and have rows values on a single line as demonstrated in the example below.
Colors and shading used in or around the tables can affect how the tables are identified.
Tables that have unique formatting might require some cleanup or manual editing outside of Tableau. Unique formatting can include hierarchical headers, header names that span multiple lines, row values that span multiple lines, angle headers, and stacked tables as demonstrated in the examples shown below.
Note: Tableau does not support connections to .pdf files generated by scanning (optical character recognition) software.
Validate the data.
Make sure that you validate the data in the tables that Tableau identifies in your .pdf file. You can validate the data by using either the data grid or if you used the Data Interpreter, the results workbook.
Avoid tables that span across pages.
If your .pdf file contains a table that spans across pages, Tableau interprets that table as multiple tables. To resolve this issue, use a union to combine the tables. For more information, see Union Your Data.
Rename .pdf files whose file names contain unicode characters.
After connecting to a .pdf file that contains unicode characters in its file name, you might see the following error.
To resolve this issue, rename the file using non-unicode characters, and connect to your .pdf file again.
Do not use password protected .pdf files.
After connecting to and scanning a .pdf file for tables, you might see the following error.
Tableau shows this error when your .pdf file is password protected and unable to access its contents. Tableau is unable to support connections to password protected .pdf files.
Alias values that are interpreted differently or incorrectly.
In the data grid you might notice that some values are interpreted differently from the .pdf file. You can correct this interpretation by using aliases to rename specific values within a field.
For example, suppose you see the following table after connecting to your .pdf file. Some state abbreviations are being interpreted in lowercase form, which are highlighted in blue.
You can resolve this issue by using aliases to change the lowercase abbreviations to uppercase abbreviations. To do this, click the drop-down arrow next to the column name and select Aliases.
Resolve column headers that are interpreted as table values.
In the data grid you might also notice that some column headers in your .pdf file are interpreted as table values instead. This can occur if your .pdf file contains tables with unique formatting or hierarchical headers. In this scenario, try the Data Interpreter first. If Data Interpreter doesn't resolve the issue, consider manually renaming the columns to their appropriate names and filtering header names that are being treated as values by using data source filters.
For example, suppose you see the following table after connecting to your .pdf file. The table headers from the .pdf file are being interpreted as table values, which are highlighted in blue.
One way you can resolve a header issue like this is to follow steps similar to the following:
Double-click the column name, and then rename F1 to Year. Repeat this step for F2 through F4 for Coal, Gas, and Oil.
Click the data type icon for the Year column and change it to a number data type. This causes the non-numerical values in this column to convert to null values.
In the upper-right corner of the data source page, click Add, click the Add button, and then select the Year field.
In the Filter dialog box, select both the Null and Exclude check boxes.
The rows in the Year column that contain null values are removed from the data grid, which affect the rows from the other columns in the table.
About .ttde and .hhyper files
You might notice .ttde or .hhyper files when navigating your computer's directory. When you create a Tableau data source that connects to your data, Tableau creates a .ttde or .hhyper file. This file, also known as a shadow extract, is used to help improve the speed your data source loads in Tableau Desktop. Although a shadow extract contains underlying data and other information similar to the standard Tableau extract, a shadow extract is saved in a different format and can't be used to recover your data.
In certain situations, you might need to delete a shadow extract from your computer. For more information, see Low Disk Space because of TTDE Files in the Tableau Knowledge Base.
See also
- Set Up Data Sources – Add more data to this data source or prepare your data before you analyze it.
- Build Charts and Analyze Data – Begin your data analysis.
Developed by Adobe Systems, a file with the .PDF file extension is a Portable Document Format file.
PDF files can contain not only images and text, but also interactive buttons, hyperlinks, embedded fonts, video, and more.
You'll often see product manuals, eBooks, flyers, job applications, scanned documents, brochures, and all sorts of other documents available in the PDF format. Web pages can even be saved in their full formatting to PDFs for later reference.
Because PDFs don't rely on the software that created them, nor on any particular operating system or hardware, they look the same no matter what device they're opened on.
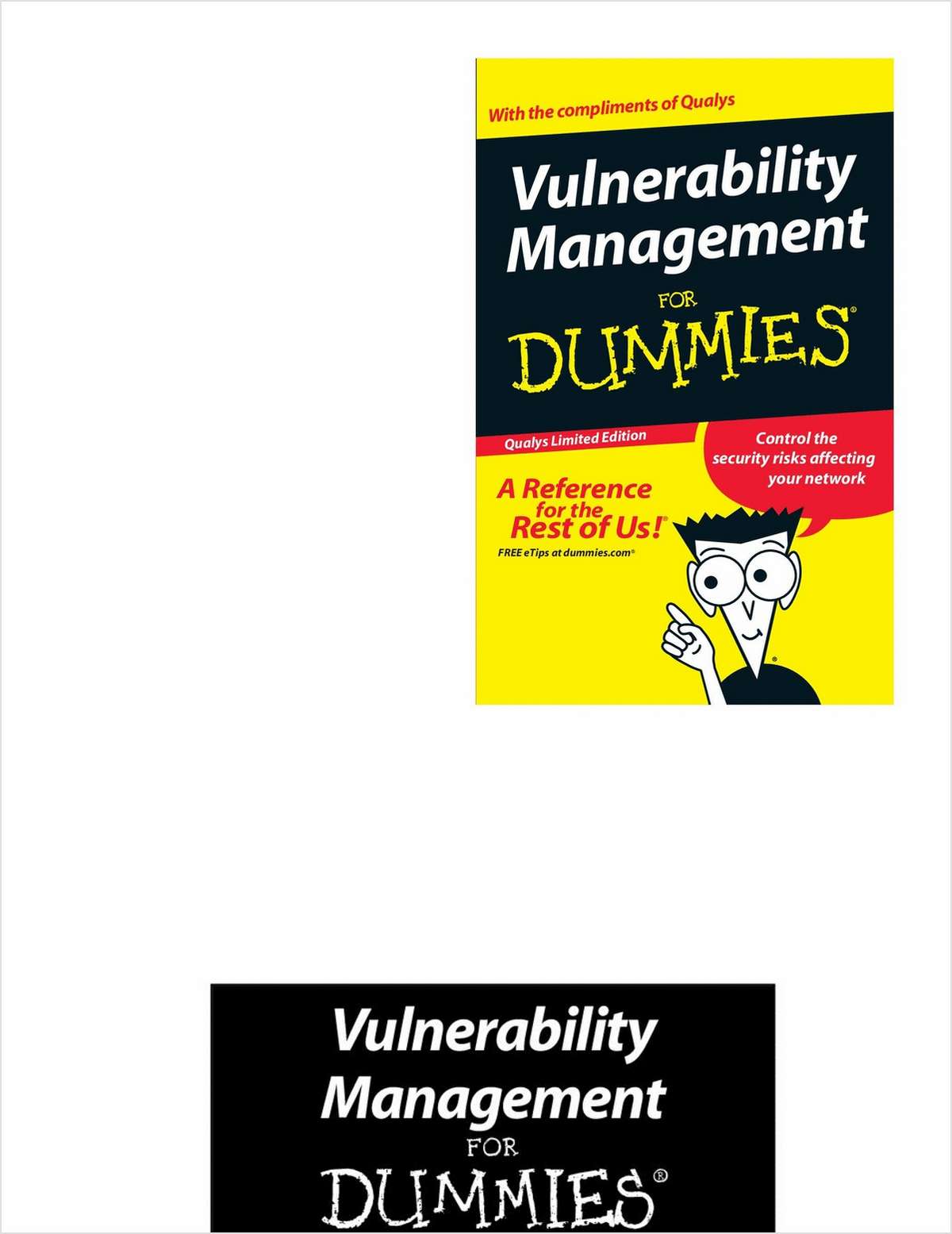
How to Open a PDF File
Most people head right to Adobe Acrobat Reader when they need to open a PDF. Adobe created the PDF standard and its program is certainly the most popular free PDF reader out there. It's completely fine to use it, but we find it to be a somewhat bloated program with lots of features that you may never need or want to use.
Most web browsers, like both Chrome and Firefox, can open PDFs themselves. You may or may not need an add-on or extension to do it, but it's pretty handy to have one open automatically when you click a PDF link online.
We highly recommend SumatraPDF or MuPDF if you're after something a bit more. Both are free.
How to Edit a PDF File
Adobe Acrobat is the most popular PDF editor, but Microsoft Word will do it too. Other PDF editors also exist, like PhantomPDF and Nitro Pro, among others.
FormSwift's Free PDF Editor, PDFescape, DocHub, and PDF Buddy are a few free-to-use online PDF editors that make it really easy to fill out forms, like ones you sometimes see on a job application or a tax form. Just upload your PDF to the website to do things like insert images, text, signatures, links, and more, and then download it back to your computer as a PDF.
A similar online PDF editor called Fill is great if you just need to add a signature to the PDF. It also supports including checkboxes, dates, and regular text, but you can't edit existing text with it or easily fill out forms.
See our Best Free PDF Editors list for a regularly updated collection of PDF editors if you're after something more than just form filling, like adding or removing text or images from your PDF.
If you want to extract part of a PDF file as it's own, or split a PDF into several different individual documents, there are several ways to pull that off. See our Best PDF Splitter Tools & Methods for all the help you need to get that done.
How to Convert a PDF File
Most people wanting to convert a PDF file to some other format are interested in doing that so they can edit the contents of the PDF. Converting a PDF means that it will no longer be a .PDF, and instead will open in a program other than a PDF reader.
For example, converting a PDF to a Microsoft Word file (DOC and DOCX) lets you open the file not only in Word but also in other document editing programs like OpenOffice and LibreOffice. Using these types of programs to edit a converted PDF is probably a much more comfortable thing to do, compared to an unfamiliar PDF editor, like one of the programs we mentioned above.
If you instead want a non-PDF file to be a .PDF file, you can use a PDF creator. These types of tools can take things like images, eBooks, and Microsoft Word documents, and export them as PDF, which enables them to be opened in a PDF or eBook reader.
Saving or exporting from some format to PDF can be accomplished using a free PDF creator. Some even serve as a PDF printer, allowing you to virtually 'print' pretty much any file to a .PDF file. In reality, it's just a simple way to convert pretty much anything to PDF. See How to Print to PDF for a full look at those options.
Some of the programs from the links above can be used in both ways, meaning you can use them to both convert PDFs to different formats as well as to create PDFs. Calibre is another example of a free program that supports converting to and from an eBook format.
Also, many of the programs mentioned can also merge multiple PDFs into one, extract out specific PDF pages, and save just the images from the PDF.
FormSwift's Free PDF to Word Converter is one example of an online PDF converter that can save PDFs to DOCX.
See How to Convert PDF Files to JPG if you'd like your PDF file simply as an image, which can be handy if you're not sure someone you want to send a PDF to has, or wants to install, a PDF reader.
EasyPDF.com is another online PDF converter that supports saving the PDF to a variety of formats so that it's compatible with Word, PowerPoint, Excel, or AutoCAD. You can also convert the PDF pages to GIFs or a single text file. PDFs can be loaded from Dropbox, Google Drive, or your computer. CleverPDF is a similar alternative.
Another conversion you can make is PDF to PPTX. If you use PDFConverter.com to convert the document, each page of the PDF will be split into separate slides that you can use in PowerPoint or any other presentation software that supports PPTX files.
See these Free File Conversion Programs and Online Services for other ways to convert a PDF file to some other file format, including image formats, HTML, SWF, MOBI, PDB, EPUB, TXT, and others.
How to Secure a PDF
Securing a PDF may include requiring a password to open it, as well as preventing someone from printing the PDF, copying its text, adding comments, inserting pages, and other things.
Soda PDF, FoxyUtils, and some of the PDF creators and converters linked to from above - like PDFMate PDF Converter Free, PrimoPDF, and FreePDF Creator - are just some free applications out of many that can change these types of security options.
How to Crack a PDF Password or Unlock a PDF
Pdf File Converter Free Download
Though protecting a PDF file with a password is recommended in some circumstances, you may end up forgetting what the password is, disabling access to your own file.
If you need to remove or recover the PDF owner password (the one that restricts certain activities) or PDF user password (the one that restricts opening) on a PDF file, use one of these Free PDF Password Remover Tools.
